Search engine optimization is continuously changing, and Yoast appears to do a good job of keeping its plugin up to date. Their plugin provides decent value to your site, especially if you’re a webmaster who wants a site that checks all the boxes when it comes to SEO best practices. Find out why we’re one of the best WordPress agencies – your SEO plugin will help you get to 1st-page results faster.
We’ll go over why you would want to use Yoast across your site, the benefits of utilizing the plugin, and how to install and optimize it on your own site in the sections below.
-Setting up and using Yoast SEO
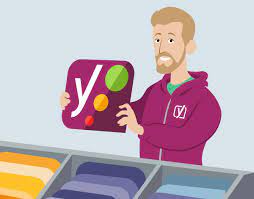
Hire WordPress experts from SEO Expert India to manage a self-hosted WordPress site efficiently. Yoast SEO plugin is one of the most extensively used WordPress plugins, and it’s not difficult to see why. Yoast is a powerful tool that can help you make your site as search-engine-friendly as possible, whether you’re operating a personal blog or an SEO professional managing a client’s website.
Yoast SEO may be deployed on any WordPress site that is self-hosted. (I apologize to the free WordPress.com bloggers.) It’s the most comprehensive SEO-related WordPress plugin available, and it’s completely free! Although you may purchase premium Yoast SEO extensions for additional functionality, the plugin’s main critical features are included in the free version. Control titles and meta descriptions, select your desired keywords and track how often you use them, manage sitemaps, WordPress Design Agency makes it easy to create epic content online.
-Installing and downloading Yoast SEO
Let’s get the Yoast SEO plugin installed on your site if you don’t already have it. If you already have Yoast SEO installed and configured and just want to learn more about how to use it, go to the “Using Yoast SEO” section.
Look for the “Plugins” option on the left-hand side of the screen on your site’s admin panel. You’ll see the “Add New” option when you hover over it. When you’ve found the Yoast SEO plugin, click “Install Now,” and WordPress will download, install, and prompt you to activate it.
Activate the plugin, and you’ll see an option labeled “SEO” on the left-hand sidebar menu of your admin dashboard and along the horizontal menu bar at the top of the screen if it was successfully installed and active.
It was simple to download and install Yoast SEO, but now that you’ve done that, you must configure the plugin. If you’ve never used Yoast SEO before, this may seem intimidating, but I guarantee it’s not too difficult.
I can’t guarantee that this process will be a nonstop, adrenaline-pumping thrill trip, but it will be well worth the effort it takes to set it up correctly. Because the optimum Yoast settings differ from site to site, I won’t give you any hard and fast recommendations, but I will walk you through each of the options.
-Setting up Yoast SEO
Let’s start from the beginning if you don’t have any settings to import. Even if you imported your settings from another plugin, double-checking all of these settings to ensure everything is in order isn’t a bad idea. To get started, go to your site’s admin dashboard and click on “General” under the “SEO” option on the left-hand side menu (or top menu, whichever you choose). This will take you to a screen where you may configure some basic global SEO settings for your website.
1. General
The “General” page is where you can return Yoast SEO to its default settings if you ever need to. Go to “Your Info” unless you want to take the introductory tour.
2. Your Personal Information
You’ll be able to tell Yoast what your site’s name is or if you’d prefer to use a different one. You can also specify whether you are a business or an individual, making it easier for Google to include your site in Knowledge Graph results. When you install the Yoast SEO plugin for a company’s website, you’ll have the option to incorporate things like a company logo, which may appear in Knowledge Graph results.
3. Webmaster Tools
Let’s move on to the “Webmaster Tools” tab now. If you plan to use Google Search Console, Alexa, Bing Webmaster Tools, or Yandex Webmaster Tools, you can verify your site here if it hasn’t been done already.
The basic procedure is the same regardless of the tool you’re using, but I’ll use Google Search Console as an example:
Select “Manage Property” from the box next to the site you’re adding Yoast to in your Search Console dashboard, then “Verify this site” from the box next to the site you’re adding Yoast to. You’ll need to add your site to Search Console first if you haven’t already. (If you need more information, see my Google Search Console basics guide.)
Select the “HTML Tag” option for verification. Instead of copying the code it offers you into the part of your site’s code, copies it and pastes it into the Google Search Console window you see here, deleting everything except the quote marks themselves. Go return to your Google Search Console dashboard and click “Verify,” then “Save Changes.” You’re ready to go!
4. Safety and security
The “Security” tab is the final option. If you’re working with a single-author site, you don’t need to worry about this and may uncheck this item. This section can be useful if you’re dealing with a site where numerous authors can visit the site and update content.
When this box is unchecked, a section with advanced options like redirects and noindex settings will appear in the Yoast toolbox that displays in the page editor.
You may be okay with your site’s contributors being able to post content on their own, but you may not want them to change those kinds of settings. You only need to check this box, and you won’t have to worry about it.
5. Titles and Metas
Then, under the “SEO” option on the left-hand side menu, go to the “Titles & Metas” area. This element is crucial for SEO because it allows you to have some control over how your site appears in SERPs.
6. The Home Page
The contents of the “Homepage” tab will vary depending on how your site is configured. In this situation, the site I’m working on is set up with a single homepage and a separate blog page. If this is how your site is set up and you want to modify the titles and meta descriptions for either of those pages, simply click on the “changing the home page/blog itself” links and make your changes.
7. Different Post Types
The “Post Types” section comes next. You can create basic templates for titles and meta descriptions for your site’s primary sorts of pages here. Other pages on your site may use one format while blog postings use another.
If you don’t write a unique SEO-friendly title or meta description for each of your pages, your titles and meta descriptions will be based on the basic template you set up here.
Variables can be used to fill them up, and the information you provide will be automatically incorporated into your titles and meta descriptions. If you leave the meta description box unfilled, search engines will extract a portion of the page’s content.
8. Sitemaps in XML
One of the best features of the Yoast SEO plugin is how simple it is to manage sitemaps. Yoast SEO builds a sitemap automatically when you enable XML sitemap capabilities, refreshes it when you add new material, and pings search engines when it’s changed.
9. Advanced
-Breadcrumbs
The first tab you’ll find under “Advanced” is “Breadcrumbs.” If breadcrumbs are enabled on your site, visitors will see links at the top of the page that show the path that leads to the current page. (For instance, Site Name > Blog > Post Title.)
-Permalinks
Let’s go to the “Permalinks” tab now. You may make your URL structure, permalinks, and sections more search engine friendly by cleaning them up here. Yoast does a great job detailing each of these options, so I’m not going to make this guide much longer than it already is.
-RSS
The “RSS” tab comes next. If you’ve been blogging for a while, you’ve probably discovered that a scraper has published part of your content word-for-word on another site without your permission and without acknowledgment. Isn’t it annoying?
Although you may not be able to totally prevent your content from being scraped, you can use this part to add content to your posts that show in RSS feeds, giving yourself credit and connecting back to your site. If a scraper scrapes content from your site’s RSS feed, you’ll still earn credit and backlinks.
10. Use the Search Console
Now there’s just one more major setting to deal with, but this one is only relevant if you use Google Search Console. Select “Search Console” from the “SEO” menu on the left-hand side. You’ll get a verification number here, which you’ll need to connect Yoast to Google Search Console. This will provide you access to a list of site faults that your visitors have faced, as well as the ability to rectify them directly from your site’s dashboard.
11. Tools
The “Bulk Editor” tool is one you hopefully won’t need very frequently, but if you do, you’ll be glad you have it. If you ever find yourself needing to make many titles and/or description changes at once, you can use it to bring up a list of all your posts and pages so that you can go through and make all of your changes at once rather than going to each individual page and doing them there.
Authors’ Bio
Name: Priyansh Jain
Designation: SEO Executive
Social media- Facebook
Priyansh serves as an SEO executive at an IT company and we deliver web development services also you can Hire WordPress Experts from us.
Vikas Sudan is the SEO Manager at whisskers marketing, an United States digital marketing agency. An expert in Digital Marketing and Blogging, He never misses an opportunity to spread the knowledge and share the industry’s best practices. Vikas Sudan is present on social media like Facebook, Instagram, LinkedIn, Pinterest & Twitter also.