Why Connect Your Bank Account to QuickBooks?
One of the numerous advantages of QuickBooks Online is that you can save a ton of time via consequently downloading your banking transactions into QuickBooks rather than manually contributing every transaction.
Most large banks permit you to rapidly and effectively interface with QuickBooks, a portion of the more modest banks and credit associations don’t have that capacity.
In the event that you don’t have a business bank account and are utilizing an individual bank account, at that point we suggest getting a different bank account for your business at the earliest opportunity and afterward interface it to QuickBooks. It is in every case best practice from an accounting and tax angle to keep business exercises totally separate from individuals. But before this you should read Basic Banking Concepts & Common Terminologies In Quickbooks .
Importing in Banking Transactions Automatically in QuickBooks Online
To interface your bank account to QuickBooks, you will require your internet banking client ID and password to sign into your bank account.
Stage 1: Locate Your Bank
From the Home Page, select Transactions and afterward Banking from the left menu bar:
- Transactions > Banking Menu
- Type your bank name in the pursuit box as demonstrated underneath or select it from the rundown of banks directly beneath the hunt box.
- On the off chance that you can’t find your bank, at that point you should Import your Banking Transactions utilizing CSV Format which we will cover later in this exercise.
- QuickBooks Online Banks List
Stage 2: Log Into Your Bank Account
You should see your bank login screen like the one underneath.
- QuickBooks Online Chase Login Window
- Enter the client ID and password that you typically use to get to your bank account.
- Contingent upon your internet connection and the number of accounts that you have, it might require a couple of moments for QuickBooks to associate with your bank.
Stage 3: Select Bank Accounts
You should see a screen like that will list the entirety of the accounts you have at this bank.
Pursue QuickBooks Online Account Selection Window
Spot a checkmark in the principal segment for each account you might want to associate with QuickBooks.
Account Name: From the drop down, select the QuickBooks account you need to connect to this bank account. In the event that you have not set up the account in QuickBooks yet, select Add Account starting from the drop.
Your screen should show the accompanying account arrangement window. Complete the fields underneath to set up the bank account in Quickbooks:
Pursue QuickBooks Online Add Account Window
A. Account Type: Select the kind of account you are downloading transactions for. Normally this would be either a Bank or Credit Card account.
B. Detail Type: Here you need to give more data on the kind of bank account.
C. Name: This is the manner by which the account name will appear in Quickbooks.
Recommendation: If you have more than one business financial records that you intend to associate with QuickBooks then I would be more clear here and put the name of the bank and the last 4 digits of the bank account number (for example Pursue Checking, x1234). This will permit you to effectively disclose to one bank account from another when you are composing checks.
D. Portrayal: Put the bank name and account type (for example checking, investment funds and so forth;)
E. Double check to ensure that you have made choices in every one of the 5 fields. Click the Save and Close button
Stage 4: Selecting the correct date range
- The greatest # of transactions that will download is 90 days.
- On the off chance that you need to download over 90 days of banking transactions, at that point you should Import Transactions utilizing CSV.
- On the off chance that you might want a more limited date range, simply click the connection that says need a more limited date range as shown underneath:
- Pursue QuickBooks Online Account Selection Window
- In the event that the date you begin utilizing QuickBooks is under 90 days, at that point you would have to utilize a more limited date range.
Stage 5: Click Connect
- Before you click the blue interface button, twofold check to ensure that you didn’t choose any accounts that you would prefer not to monitor in QuickBooks. (for example individual bank accounts)
Alert: Once you click Connect all transactions will be downloaded into Quickbooks. Tragically there is no programmed fix button. Later on in the event that you discover that you coincidentally chose an account that you don’t need associated with QuickBooks then you should manually erase those transactions before you can erase the account from QuickBooks.
- Click the blue Connect button in the far base right piece of the screen. This will begin the process of downloading transactions for the accounts you chose in Step 3 into your QuickBooks file.
Pursue QuickBooks Connect Button
- Contingent upon the number of accounts you have chosen and the date range, this could require a significant stretch of time to finish.
- When the transactions have been effectively downloaded into QuickBooks, the accompanying message will show:
Pursue QuickBooks Connection Success Window
Stage 6 – Review Downloaded Transactions in the Banking Center
In the Banking Center, you should see the # of transactions that have been imported as shown underneath:
- QuickBooks Online Review Downloaded Transactions Window
- All transactions that are downloaded will show up on the For Review tab. To figure out how to oversee banking transactions after they are downloaded, tread carefully by-step video instructional exercise on How would I oversee downloaded banking transactions.
- To add another account, simply click the blue Add account button as demonstrated above and return to Step 1 of this course to rehash this process.
- In the event that you have bank accounts at different banks that you need to follow in QuickBooks then you should return to Step 1 and rehash this process for each bank where you have business accounts that you need to follow in QuickBooks.
When to Manually Import Banking Transactions Into QuickBooks Online Using a CSV File
On the off chance that you couldn’t find your bank or in the event that you need to download over 90 days of banking transactions, at that point it is significant for you to see how to import your banking transactions utilizing an Excel design called .CSV or a .QBO file.
To get this sort of file, sign into your bank account and go to the segment where you can download transactions or bank proclamations. In all probability you will have the alternative to download your transactions in numerous configurations. On the off chance that you don’t see both of these choices (.CSV or .QBO) at that point contact your bank. Tell them that you might want to download your banking transactions into QuickBooks and you might want to know how to do that from their site.
Step by step instructions to Manually Import Banking Transactions Into QuickBooks Online with a CSV File
Stage 1 – Navigate to the Banking Center
- From the left symbol bar, select Transactions and Banking.
- QuickBooks Online Banking Transactions Tab
Stage 2 – Select Upload a file
- Click the Upload a file alternative as shown beneath at the lower part of the screen.
- QuickBooks Online Banking Upload File Window
Stage 3 – Select the file to transfer
- Click Browse to find the file that you wish to transfer.
- QuickBooks Online Download Banking Data Window
Stage 4 – Select a QuickBooks account
Starting from the drop, select the QuickBooks account you need to connection to this bank account. On the off chance that you have not set up the account in QuickBooks yet, you can do that in Step 5.
Stage 5 – Setup the QuickBooks Account
Select Add New starting from the drop menu and complete the accompanying fields:
- Account Type: Bank
- Detail Type: Checking
- Name: Chase Checking
- Depiction: Put bank name and last 4 digits of account #
- Click the Save and Close button
- When you have both the Bank file and the QuickBooks Account chose as shown beneath, you can continue to the next screen.
Stage 6 – Map the QuickBooks Online fields to your bank account fields
- QuickBooks Online Bank Account Mapping Fields
- Guide the fields in your transfer file to the fields in QuickBooks Online:
- On the off chance that your CSV file has a header column, try to check the crate at the upper left of the screen as demonstrated previously.
- Select the segment that has the date in it
- Select the configuration of the date section
- Select the segment that has the portrayal of the transaction (for example Office Depot)
- Select whether your file has both positive and negative numbers in a single segment or on the off chance that it isolates the positive and negative numbers into two segments.
- Select the section that has the positive numbers (Debit)
- Select the segment that has the negative numbers (Credit)
Stage 7 – Select Banking Transactions to Import
Select the transactions to bring into QuickBooks by putting a checkmark in the main section and select Next.
TIP #1: If you get to this screen and there are no transactions recorded, ensure that you have done the accompanying:
Eliminate any designing like $ from the dollar sum section
Erase any clear columns in your bookkeeping page. Be certain that everything starts at line 1, segment 1 of the accounting page.
TIP #2: If you roll out any improvements to your bookkeeping page, you should save it and reupload it. Return to Step 3 and peruse for the updated accounting page.
Stage 8 – Confirm Transactions to Import
- Click Next and QuickBooks will affirm the number of transactions that you have chosen for download:
- In the event that you concur with the # of transactions, at that point select Yes. Something else, select No to return and roll out any important improvements.
Stage 9 – Transactions have been downloaded
When the transactions have been effectively imported the message will show
Stage 10 – Review Imported Transactions
In the Banking Center, you should see the # of transactions that have been imported as demonstrated underneath:
- QuickBooks Online Review Imported Transaction Window
- All transactions that are downloaded will show up on the For Review tab.
- To add another account, simply click the blue Add account button as demonstrated above and return to Step 1 of this course to rehash this process.
Also Read: Resolve Network Issues With QuickBooks File Doctor Test Results
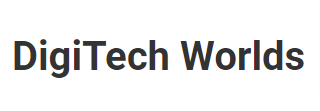
Admin of DigiTech Worlds. Only fresh and unique content posts are allowed. Love to share informative, engaging, and helpful content with users. For more info please visit the contact us page.