There are two different ways to import your bank transactions to QuickBooks Online: document transfer or bank feeds. We’ll tell you the best way to determine regular issues with QuickBooks Bank Feeds not Working.
File Upload / CSV Import
Check to ensure the CSV document is arranged accurately. Rules can be found in Import bank transactions from Excel CSV document to QuickBooks Online.
In the event that you can transfer your CSV document, amazing! No further activity is required.
Need to interface your record by means of Bank Feeds? Look at Banking transactions to find out additional.
Bank Feeds
Standard feed – To refresh QuickBooks with your transactions, you need to enter your bank certifications/One-Time-Pass-code.
Investigating steps will vary contingent upon the sort of association you are utilizing. It’s significant that you select the right association type.
More data on bank feeds can be found in our Banking transactions outline.
Standard Feed
Sign in to your bank account straightforwardly through your bank site and complete the accompanying advances:
While signed in to your bank account, explore to the transactions page and ensure there are no messages or prompts to activity. At that point log out of your bank account.
Clear the reserve and treats from your program. Directions can be found in the article How would I clear the impermanent Internet records and reserve?
Open a private/incognito program window. In the event that you’re utilizing Safari or Firefox go to File, at that point select New Private Window. In the event that you’re utilizing \u0010Chrome go to File, at that point select New Incognito Window.
Sign in to QuickBooks and attempt to Connect/Update once more.
The record should now Update.
Check if the account is already connected to QuickBooks.
Edit /Update Sign-in information in QuickBooks
- Go to Banking and select Banking
- Select the particular Bank Account at the top
- Selct the Edit ✎ symbol to one side of the bank name and select Edit sign-in information
- Enter your bank site User ID and Password and select Update sign-in information
- QuickBooks Online will interface with your bank to confirm the subtleties
- When you see the message that your accreditations have been refreshed, Select I’m done, Let’s go!
Disconnect the account and try to reconnect using the website address of your bank’s login page.
Disconnect the account:
- In QuickBooks go to Banking and select the affected bank account
- Select the Edit ✎ icon to the right of the bank name and select Edit account Info
- In the Account box, scroll to the bottom and check Disconnect this account on save
- Save and Close
Reconnect the account:
- Go to your bank’s site and explore to where you enter your login accreditations
- Duplicate the location at the top of the page (begins with http), by featuring the whole location and squeezing Ctrl+C
- In QuickBooks, go to Banking and select Add account
In the ‘Enter your bank name or URL’ field, glue the location replicated in sync 2 (above), press Enter and take a stab at associating once more
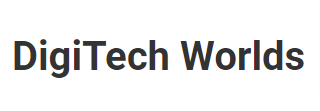
Admin of DigiTech Worlds. Only fresh and unique content posts are allowed. Love to share informative, engaging, and helpful content with users. For more info please visit the contact us page.