You’re acclimated with cash going a specific way, yet in some cases you need to pay your clients. Here’s the way it’s finished.
QuickBooks is truly adept at helping you get paid by your clients. It comes outfitted with adaptable receipt formats for charging clients and deals receipts for recording moment deals. It upholds online installments, so you can acknowledge credit or Mastercards and electronic checks. It streamlines the process of recording installments and it offers reports that let you monitor it all.
There are times, however, when you need to give an installment to a client. QuickBooks gives frames that permit that move of assets: credit notices and discounts. Do you know when and how they should be utilized? Here are the fundamentals.
Credit Memos
A credit notice is exactly what it seems like. A client restores a thing for which they’ve just paid, and you need to credit the person in question for its expense. This is the more muddled of the two and requires more accounting, since you’re following the deal, its installment, and the bring thing back. You can manage the measure of the credit by:
- Retaining the funds in the customer account.
- Issuing a refund.
- Applying it to the next open invoice.
At the point when you issue a credit notice to a client, you have three choices for restoring the cash they paid.
To make a credit reminder, click Refunds and Credits on QuickBooks’ landing page or open the Customers menu and select Create Credit Memos or Refund Check. The Credit Memo window opens. Select the right Customer:Job. In the detail part of the structure, pick the product returned in the Item segment and enter an amount. Rehash the process in the event that more than one thing was returned, at that point click Save and Close. The Available Credit window, presented above, will open. Click the catch before the alternative you need.
Select the principal alternative if that is the thing that you need and click OK. The window will close, and the client will have had that credit sum applied to their own account. You can see this in the Customer Center on the off chance that you click on Customers in the route toolbar (or Customers | Customer Center). You can then either click on the Customers and Jobs tab and look down until you can feature your client’s record or click on Transactions | Credit Memos.
Click on Give a Refund to open the Issue a Refund window. Everything should be filled in here aside from the installment strategy. In the event that you select Cash from the Issue this discount by means of the drop-down rundown and afterward pick the right account from the rundown that opens, the discount sum will be deducted from the account. Select Check and afterward the Account, and check the case before To be printed. That discount will be in the rundown whenever you open the File menu, at that point Print Forms | Checks. Pick a Mastercard and check the case before the Process Mastercard discount when saving the box to give a credit card discount consequently.
Tip: Can’t work with credit cards since you don’t have a vendor account? We can assist you with setting this up.
In the event that there is an open receipt, the Apply Credit to Invoices window will open, containing a rundown of unpaid bills. In the event that there isn’t now a checkmark before the receipt you need to apply it as well, click in the primary segment to make one. QuickBooks will disclose to you how much credit was applied and whether any remaining parts. At the point when you’ve checked the screen for precision, click Done.
Managing Overpayments
Suppose a client is making up for lost time with various exceptional solicitations and the person in question sends you a check for the aggregate yet overpays you. Open the Receive Payments window by going to Customers | Receive Payments or clicking Receive Payments on the landing page. Select the client and enter the Payment Amount and Check #. QuickBooks will have put a checkmark before all the remarkable solicitations learned to show they’ve been paid.
In the lower left corner, you’ll see a segment named Overpayment. The additional sum and your two alternatives for managing it show up here. You can either credit the client or issue a discount. Click the move you need to make, at that point spare the transaction.
If a client overpays you, you can utilize QuickBooks’ implicit apparatuses to credit that person.
You can likewise give discounts through the Write Checks window, however, this is a more convoluted strategy. It’s simpler to process a credit notice.
In case you’re at all indistinct about what we’ve portrayed here, kindly get in touch with us for help. Discounts or credits that come through erroneously (or not in the slightest degree) can make clients extremely troubled and may influence future deals. Thus, let us assist you with taking care of the business during the first run through.
You will also like reading these articles:
- How To Create And Modify QuickBooks Scheduled Reports(QuickBooks Automated Reports)?
- Print Your Paychecks In QuickBooks Desktop [Easy Steps]
- QuickBooks ProAdvisor Rates: How Much QuickBooks ProAdvisor Charge For Their Services
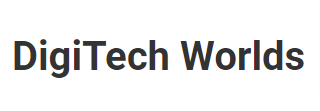
Admin of DigiTech Worlds. Only fresh and unique content posts are allowed. Love to share informative, engaging, and helpful content with users. For more info please visit the contact us page.