As we as a whole realize QuickBooks allows the clients to import bank transactions in QuickBooks Online, and all clients can physically import bank transactions in QuickBooks Online. Yet, here the inquiry happens, ‘Is there some other method to import exchange in QuickBooks?’.
All things considered, the appropriate response is ‘Yes’. Also, today here we are with the best approach to import bank transactions utilizing excel CSV files into QuickBooks Online.
Importing of bank transactions into QuickBooks Online by utilizing excel CSV files is an efficient, and viable way when you have a great deal of information to import into Intuit QuickBooks. Around then, there’s no compelling reason to sit around entering everything physically. Since once in a while doing everything physically take additional time than you have, likewise expands the odds of committing errors, which could undoubtedly lose your whole dataset. We should go to the profundity for additional thoughts.
Make Your CSV File Ready
It is important to ready the CSV file, before importing bank transactions using Excel CSV files into QuickBooks Online. So first of all, we set up the CSV file.
CSV Template Format
Here we are importing the bank transactions using the CSV files, so it is necessary to know the CSV template format.
3 Columns
The 3-column template has columns for the Date, a Description of the transaction, and the amount of the transaction.
4 Columns
The 4-column template has a Date column, a Description column, and both a Credit and a Debit column.
Whenever you are finished with importing, you will have the option to make any extra subtleties, for example, transactions, on the Forward tab of the banking page. QuickBooks Online will consequently fill in the subtleties if banking rules are appropriately settled or it perceives the subtleties of your exchange as QuickBooks Online.
CSV files are arranged distinctively by each bank and because of this, it may not be workable for all monetary foundations to import a CSV record. In the event that your monetary foundation doesn’t uphold CSV files however offers Quicken, QuickBooks Online, or Microsoft Money, you can transfer your information and afterward transfer bank transactions more than 90 days utilizing Web Connect Huh.
Formate CSV Files for Import
In the event that you have appropriately arranged your CSV record, at that point you can effectively import your bank transactions. On the off chance that you transfer a document that isn’t appropriately designed, you will get a blunder no doubt. Here are some designing limitations for CSV files (important for you):
- Extraordinary characters are not permitted in these highlights:
- Characters, for example, #,%, and anyplace in the record.
- Utilizing enclosures () for negative signs should be (234) – 234.
- Money image: $ 234 should be 234.
- Thousands (2, 111 should be 2111) to isolate the commas.
- Eliminate all the zeros (0) from the document and don’t enter any data in those cells.
- You can make changes in any of the wrong transactions that show a number in the Description segment.
- You need to eliminate all the word sum on the off chance that it appears for the sake of the Credit or Debit segment.
- In the event that you are utilizing MAC Operating System, at that point you should not save the document as a Windows CSV record.
- You can likewise make changes and normalize the Date arrangement to a solitary configuration (for instance, dd/mm/yyyy).
- A portion of the banks offer the day of the week and remember it for the Date area (for instance, 20/11/2018 TUE), which is anything but a satisfactory arrangement. You can address it by parting the date and the day of the week into two distinct segments:
Select the section where the date is referenced.
From that point onward, explore to the Data and afterward click on the choice of Text to segments.
At that point, you need to follow the Convert Text to Columns Wizard, and at the last, you can pick the accompanying choices:-
- Delimited Original information type
- Delimiters: Space
- Segment information design: General
- Select Finish.
CSV Files for Credit Card Accounts
CSV files for Mastercard records can show transactions in converse. For instance, a store may show up as negative in light of the fact that the equilibrium diminishes when you pay your Visa.
You need to guarantee that the Visa exchange is appropriately posted in your organization record by choosing the relating charge card account in QuickBooks Online.
Steps for Importing Bank Transactions to QuickBooks Desktop
Importing with 99Accounting Transaction is a breeze with our streamlined and incredible Import wizard. Simply follow a basic 3 stage cycle to mass import your record information to QuickBooks. You can undoubtedly import bank transactions into QuickBooks work area from excel.
Snap the Import button in the Dashboard screen or Import choice from the File menu in the menu bar to explore to the File Selection screen of the Import Wizard(Step 1).
Stage 1 – File Selection: Select “QuickBooks Transaction Type” as “Bank Statement”. “Select Your File” – You can either click “Peruse File” to peruse and choose the record from the nearby PC envelope or snap “Test Templates” to explore to 99Accounting test document locally.
Stage 2 – Mapping: Set up the planning of the record sections relating to QuickBooks fields. This progression will be robotized for you on the off chance that you utilize the 99Accounting format document. Download Sample Template document.
Stage 3 – Review and Import: Review your record information in the Review Grid screen and snap “Ship off QuickBooks” to transfer your document information to QuickBooks.
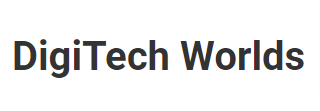
Admin of DigiTech Worlds. Only fresh and unique content posts are allowed. Love to share informative, engaging, and helpful content with users. For more info please visit the contact us page.
